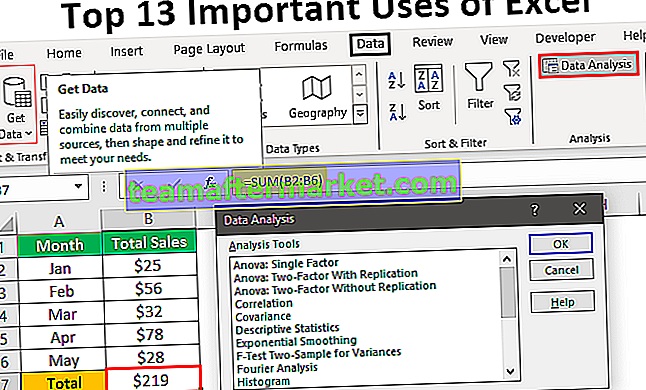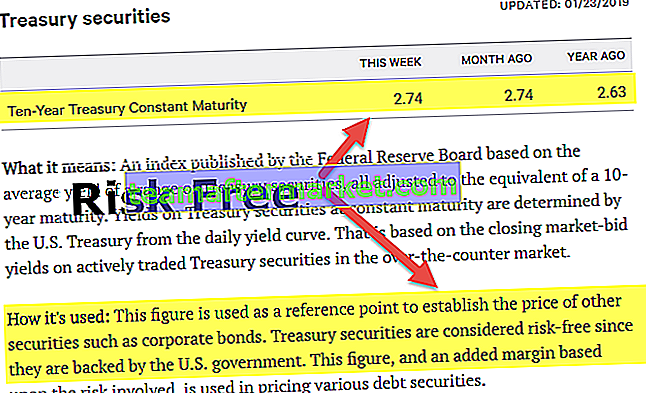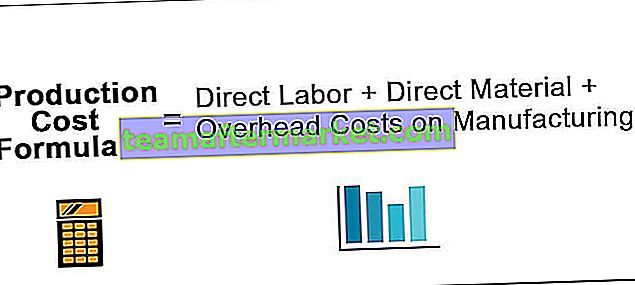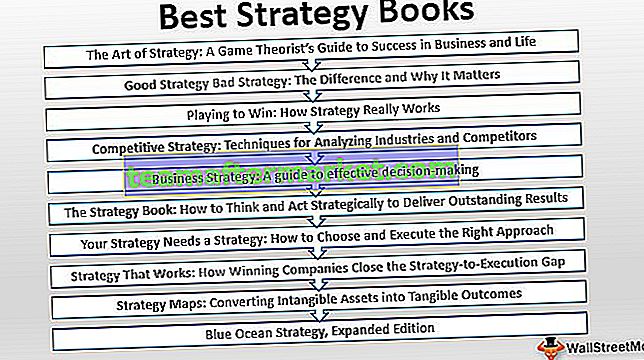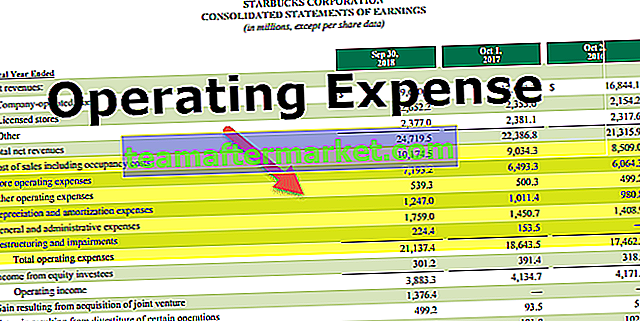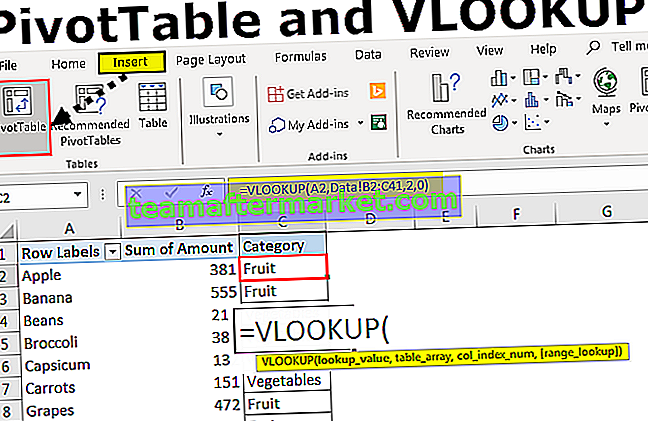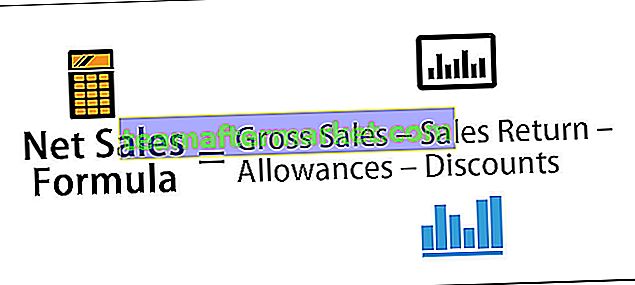Plot 3D juga dikenali sebagai plot permukaan dalam excel yang digunakan untuk mewakili data tiga dimensi, untuk membuat plot tiga dimensi dalam excel kita perlu memiliki julat data tiga dimensi yang bermaksud kita mempunyai tiga paksi x, y dan z, petak 3D atau petak permukaan boleh digunakan dari tab sisipan di excel.
Carta Plot 3D Excel
Sebelum kita mula membuat plot 3D di excel terlebih dahulu kita mesti tahu apa itu plot. Petak pada dasarnya adalah carta di excel yang secara visual mewakili data yang diberikan. Terdapat pelbagai jenis carta di excel yang digunakan untuk mewakili data. Tetapi kebanyakan data diwakili dalam carta 2D yang bermaksud data atau jadual adalah dalam dua siri iaitu paksi-X dan paksi-Y. Tetapi bagaimana jika kita mempunyai tiga pemboleh ubah X, Y, dan Z bagaimana kita membuat plot carta ini. Inilah yang akan kita pelajari mengenai topik Plot 3D dalam Excel ini.
Kami mempunyai pernyataan masalah kami bahawa jika kami mempunyai data dalam tiga siri paksi iaitu X, Y, dan Z bagaimana kami merancang data ini dalam carta. Carta yang kami gunakan untuk mewakili data ini disebut plot 3D atau plot permukaan dalam excel. Petak 3D mewakili data tiga dimensi, di sini terdapat tiga pemboleh ubah. Satu pemboleh ubah bergantung pada dua yang lain sementara dua pemboleh ubah yang lain adalah bebas. Carta dua dimensi berguna dalam mewakili data, sementara data tiga dimensi sangat membantu dalam analisis data. Seperti hubungan CO dan regresi. Carta jenis ini dilakarkan pada paksi XY dan Z di mana dua paksi mendatar manakala satu menegak. Paksi yang manakah kekal sebagai paksi utama yang lengkap hingga pengguna carta. Data mana yang bebas atau salah satu daripada dua tanggungan boleh menjadi paksi utama.
Di mana kita dapat mencari plot 3D atau carta permukaan di excel? Di tab Sisipkan, di bawah bahagian carta, kita dapat mencari pilihan untuk carta permukaan.

Carta yang diserlahkan adalah plot permukaan atau 3D di excel.
Bagaimana Membuat Plot 3D di Excel?
Sekarang mari kita buat permukaan iaitu plot 3d di excel dengan bantuan beberapa contoh.
Anda boleh memuat turun Templat Plot Excel 3D ini di sini - Templat Plot Excel 3DContoh # 1
Mari kita memilih beberapa data rawak terlebih dahulu seperti yang ada di bawah ini,

Kami mempunyai beberapa nombor rawak yang dihasilkan dalam lajur excel XY dan Z dan kami akan memplot data ini dalam petak 3D.
- Pilih data di mana kita ingin memetakan carta 3D.

- Sekarang di Tab Sisip di bawah bahagian carta klik pada carta permukaan.

- Plot permukaan 3d biasa dalam excel muncul di bawah, tetapi kita tidak dapat membaca banyak dari carta ini seperti sekarang.

- Seperti yang dapat kita lihat, kerja-kerja carta permukaan berwarna. Julat ditunjukkan dalam warna.

- Sekarang carta ini tidak begitu banyak dibaca sehingga klik kanan pada carta dan klik pada Format Chart Area.

- Bar alat pemformatan carta akan muncul kemudian Klik pada Kesan. Dalam Kesan klik pada Putaran 3D seperti gambar di bawah.

- Ubah nilai untuk putaran X dan Y dan perspektif yang akan mengubah carta dan akan lebih mudah dibaca.

- Ini adalah bagaimana sekarang carta kelihatan setelah mengubah putaran lalai.

- Sekarang kita harus menamakan paksi. Kita boleh memberikan tajuk sumbu dengan mengklik butang yang disediakan oleh excel.

Carta permukaan di atas adalah plot 3D untuk data rawak yang dipilih di atas. Mari kita gunakan plot permukaan 3d dalam keadaan cemerlang untuk beberapa situasi yang rumit.
Contoh # 2
Andaikan kami mempunyai data untuk wilayah dan penjualannya dilakukan dalam jangka masa enam bulan dan kami ingin memaparkan data ini melalui carta. Lihat data di bawah ini,

Sekarang kita mahu memaparkannya dalam carta 3D kerana kita mempunyai tiga pemboleh ubah untuk ditentukan. Yang satu adalah bulan yang lain adalah keuntungan atau kerugian yang ditanggung oleh syarikat dan ketiga jumlah penjualan yang dilakukan dalam tempoh sebulan. Ikuti langkah berikut:
- Pilih data di mana kita ingin memetakan carta 3D.

- Di Tab Sisip di bawah carta, bahagian klik pada carta permukaan.

- Carta 3D pada masa ini kelihatan seperti di bawah ini,

- Warna menunjukkan rentang nilai dalam carta dan berkisar antara -20000 hingga 60000, tetapi data kami dalam untung / rugi hanya antara 7000 hingga -5000 dan 30000 hingga 40000 jadi kami perlu mengubahnya. Klik kanan pada carta dan klik pada kawasan sembang Format.

- Bar alat pemformatan carta muncul, Klik pada kesan, dan di bahagian bawah kesan, hapus centang dari skala automatik.

- Sekarang sekali lagi pilihan pilihan bar alat carta di excel, mengubah perspektif ke titik di mana kita dapat melihat carta dengan betul.

- Carta kami pada masa ini seperti di bawah,

- Kini terdapat pelbagai pilihan pemformatan carta lain di tab Reka bentuk, seperti menambahkan elemen carta.

Tambahkan tajuk ke Carta sebagai "Data Jualan".

Mengapa kita menggunakan Plot 3d di excel? Untuk menjawab soalan ini, kita boleh merujuk kepada contoh dua. Data berada dalam tiga siri iaitu kita harus mewakili data dalam tiga paksi.
Ini tidak mungkin dilakukan dengan carta 2D kerana carta dua dimensi hanya dapat mewakili data dalam dua paksi. Plot permukaan plot 3D di excel berfungsi dalam pengekodan warna. Warna mewakili julat data di mana mereka ditentukan.
Sebagai contoh, lihat tangkapan skrin di bawah dari contoh 2:

Setiap rentang nilai ditunjukkan oleh sekumpulan warna yang berbeza.
Perkara yang Perlu Diingat
- Plot permukaan 3d dalam Excel berguna tetapi sangat sukar digunakan sehingga tidak sering digunakan.
- Daripada paksi tiga dalam petak 3D, satu paksi menegak sementara dua paksi yang lain melintang.
- Dalam plot permukaan 3D excel, putaran 3D perlu disesuaikan mengikut julat data kerana sukar dibaca dari carta jika perspektifnya tidak tepat.
- Paksi harus dinamakan sebagai untuk mengelakkan kekeliruan pada paksi mana paksi X atau Y atau paksi-Z bagi pengguna.